Working with Wired Cameras
Contents
- Compatibility
- Mac Apps: Making Sure Other Apps Aren’t Interfering
- Making Sure Your Camera Is Set Up Correctly
- Physically Connecting Your Camera
- Troubleshooting
Compatibility
Compatibility with Cascable products and wired cameras depends on the platform the app is running on and which app you have.
Cascable Studio: Supports full-featured remote control, tethering, and automation for wired Canon EOS, Nikon, and Sony Alpha cameras in “PC Remote” mode, and supports image import from other wired cameras on iOS 15 and higher and macOS 14 and higher.
Cascable Transfer: Supports wired cameras on macOS 10.15 Catalina and higher.
Cascable Pro Webcam: Supports wired Canon EOS, Nikon, and Sony Alpha cameras in “PC Remote” mode on macOS 10.15 Catalina and higher.
Once your camera is configured correctly and connected, your Cascable app should detect and connect to it within a few seconds.
Note: Due to the large number of USB cameras out there, we don't have a definitive compatibility list. However, if your camera is standards-compliant, it should work well. RAW support will depend on iOS' compatibility with your camera's RAW images — see Apple's RAW support article for details.
Mac Apps: Making Sure Other Apps Aren’t Interfering
On the Mac only one app can connect to a USB camera at a time, which means that other apps can get in the way of Cascable’s apps detecting and connecting to your camera. When trying to use your camera, make sure other apps that work with cameras over USB have been quit, and that any option to auto-launch on connect has been disabled.
Important: Canon’s EOS Utility app will, by default, run in the menu bar at all times and always connect to a connected camera. If you see the ![]() EOS Utility icon in your menu bar, make sure you quit it before using Cascable apps.
EOS Utility icon in your menu bar, make sure you quit it before using Cascable apps.
Some popular apps that may conflict with Cascable’s apps in trying to connect to a camera:
- Adobe Lightroom
- Canon EOS Utility
- Capture One Pro
- Image Capture
- Photos
Making Sure Your Camera Is Set Up Correctly
A number of Canon cameras disable their USB port (sometimes labelled as the DIGITAL port) when WiFi is enabled, even if you aren’t currently using WiFi. If your Canon camera isn’t being detected by our apps over USB, navigate to your camera’s setup menu and set the Wi-Fi or Wi-Fi/NFC setting to Disable, then try again.
Newer Canon cameras (starting from the EOS R6 Mark II) have a new setting: Choose USB connection app. This needs to be set to Photo Import/Remote Control in order for Cascable apps to connect, regardless of platform. You can find out more information on this in your camera’s user manual. If your camera doesn’t have this setting, you’re good to go.
Sony cameras require that their USB connection mode is set to PC Remote. Other cameras must be in PTP, MTP, or Tethering mode for Cascable to be able to detect them.
Some cameras will ask you what USB mode to use when connecting them, and some need you to manually change their USB mode setting in their menus. If your camera doesn’t have this setting (most Canon and Nikon models don’t), they’ll usually only support PTP/MTP mode, which is the correct mode for Cascable.
We have included screenshots of the setting from various cameras below. Consult your camera’s manual for detailed instructions.
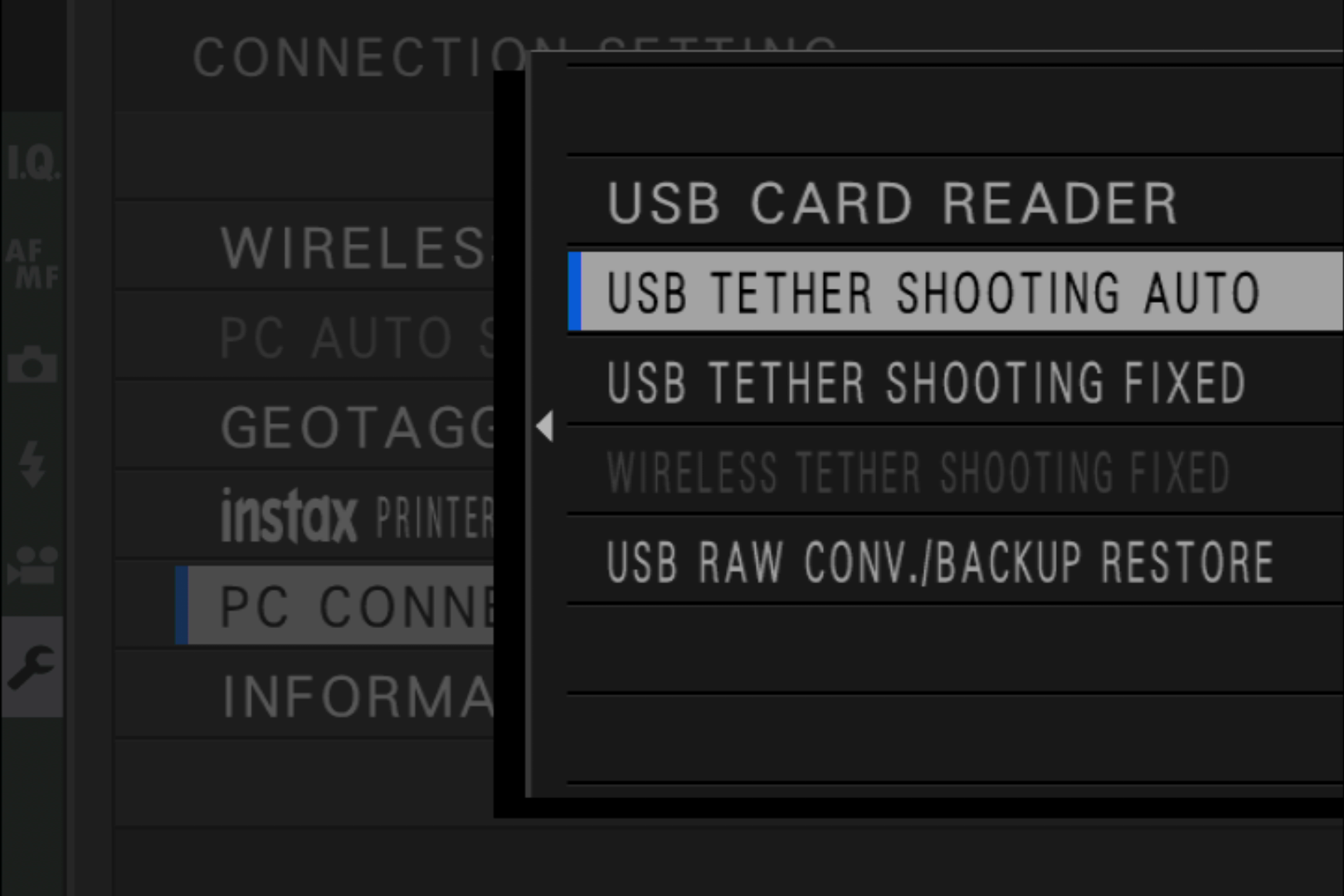
Fujifilm

Olympus
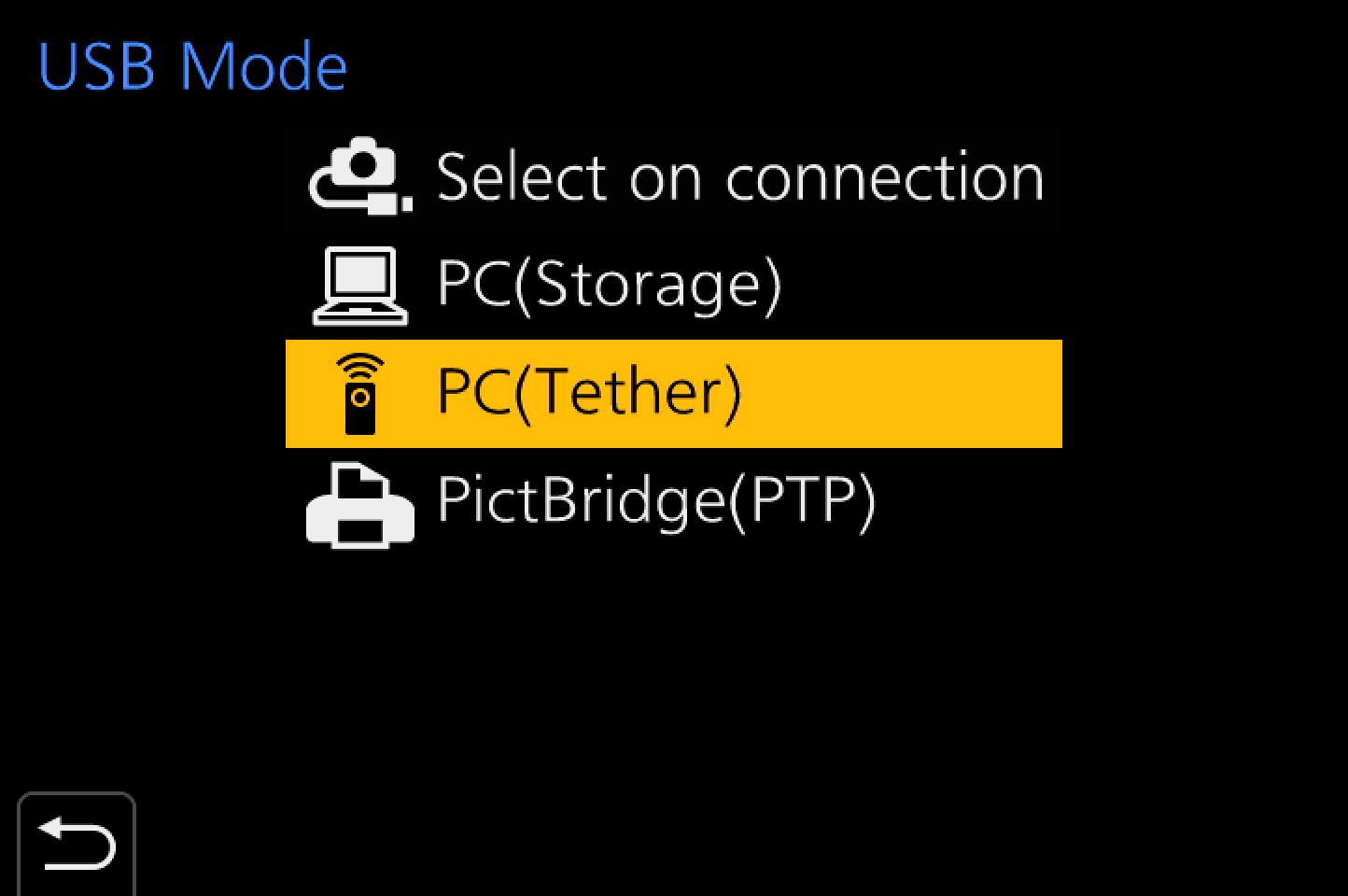
Pansonic
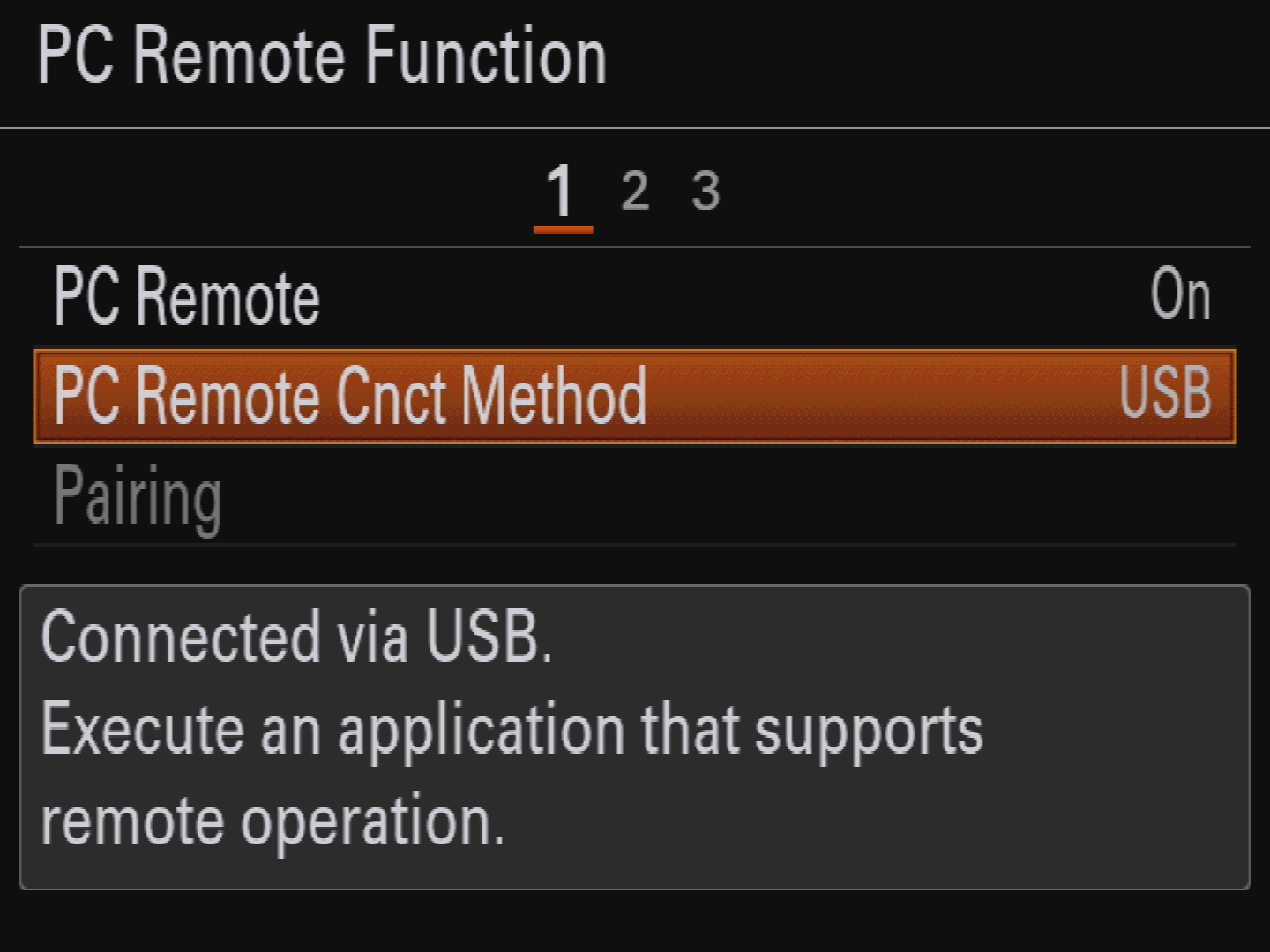
Sony
Physically Connecting Your Camera
On the Mac, connect your camera via USB using the cable that came with your camera. If your Mac has USB-C, you may need a USB-C to USB-A (female) adapter.
On iOS, how you physically connect your camera to your iOS device will depend on the both the connector your camera has, and the connector your iOS device has. Some common examples can be found below.
iPad and iPhone with USB-C
If your iOS device has USB-C, you can connect your camera either directly with a USB-C cable if the camera also has USB-C, or via a USB-C to USB-A (female) adapter and the cable that came with your camera if it doesn’t. Apple sells a USB-C to USB-A (female) adapter, but any high-quality, standards-compliant adapter should work.
iPhone, iPad and iPod touch with Lightning
If your iOS device has a Lightning connector, you must use a Lightning to USB-A (female) adapter, then the cable that came with your camera. The Apple Camera Connection Kit contains such an adapter, and there are third-party alternatives.
If your camera came with a USB-C to USB-C cable, you can purchase a USB-A to USB-C cable from many reputable electronics retailers.
Important: If your iOS device shipped with a USB-C to Lightning cable, that cable cannot be used to connect your camera to your iOS device. The USB-C to Lightning cable is effectively one-way: you can use it to connect your iOS device to a computer, but not to connect a camera to your iOS device.
Troubleshooting
If your camera isn’t being detected by Cascable, or it is and you’re getting a No Access error, try the following steps:
-
If you see an alert stating that a connected USB device is using too much power, disconnect the camera, turn it on, then re-connect it. Some cameras try to charge from USB ports they’re connected to when turned off, which can cause too much load — particularly with iOS devices with a Lightning connector.
-
If your camera has more than one mode that seems to match the ones required for Cascable, try each one. For example, some cameras have both a Tether and a PictBridge mode, but will only work with Cascable in PictBridge mode.
-
Ensure that Cascable has permission from the operating system to communicate with your camera. For iOS and iPadOS, this is done in two places in the Settings app:
-
Privacy → Files and Folders: Make sure Cascable or Cascable Pro Webcam is enabled.
-
Cascable or Cascable Pro Webcam (in the list of apps): Make sure Camera is enabled.
-
-
For macOS 15 Sequoia and higher, the permission is in the System Settings app:
- Privacy & Security → Files & Folders → Cascable or Cascable Pro Webcam: Make sure Removable Volumes is enabled.
-
Older macOS versions don’t have any permissions to enable.
-
Make sure Cascable is up-to-date.
-
Make sure your operating system is up-to-date. Camera support is always evolving, and updating your operating system may improve compatibility.
Sometimes a Sony camera will cause the following error to show in Cascable:
Camera Already In Use
Your camera indicated that it is already in use by another application.
If this happens, make sure other apps aren’t trying to connect to your camera, either on your current device or on other devices on the network. If turning your camera off or on again doesn’t resolve the issue, removing the battery from your camera for a couple of seconds should clear the camera’s error state completely.
To reduce the chance of this happening, make sure you always disconnect from your camera by tapping the disconnect button in Cascable before turning off your camera or otherwise severing the hardware connection. This allows Cascable to cleanly end its session with the camera.



