Sony (Without PlayMemories Apps) WiFi Connection Guide
Welcome to the Sony WiFi connection guide! The process of connecting Cascable to your camera is usually very simple. This guide will walk you through the steps.
If you’re connecting your camera to Cascable via USB, you’ll instead want our Working with Wired Cameras guide.
Important! This guide is for Sony cameras that don’t support on-camera PlayMemories apps, which began with the α9 in mid-2017, and includes the α7R III and α7 III (and newer) models. If your camera was introduced before these cameras or supports on-camera PlayMemories apps, you must follow our Sony (With PlayMemories Apps) connection guide.
Contents
- Before We Start
- Check That Your Camera’s Firmware is Up-To-Date
- Connecting Cascable to Your Camera: Ctrl w/Smartphone
- Connecting Cascable to Your Camera: PC Remote
- Troubleshooting the “Camera Already In Use” Error
- Stuck?
Before We Start
- Make sure your camera is supported by Cascable.
- Check that your camera’s firmware is up-to-date.
- Check that Cascable is up-to-date.
Check That Your Camera’s Firmware is Up-To-Date
Before connecting your camera to Cascable, check that your camera’s firmware is up-to-date.
You can check the version of firmware that your camera is running by selecting Version from your camera’s
![]() Toolbox menu.
Head over to Sony’s Support Pages and follow the links to your camera’s model to download the latest firmware.
Toolbox menu.
Head over to Sony’s Support Pages and follow the links to your camera’s model to download the latest firmware.
Connecting Cascable to Your Camera: Ctrl w/Smartphone
The most widely-supported method of connecting to your camera via WiFi is with the Ctrl w/ Smartphone connection method. This has your camera create its own WiFi network that your iOS device connects to.
Note: The exact positioning of the menu items varies by camera model. The following screenshots are from a Sony α7R III.
-
Press the Menu button on your camera and navigate to
 Network > Ctrl w/ Smartphone.
Network > Ctrl w/ Smartphone.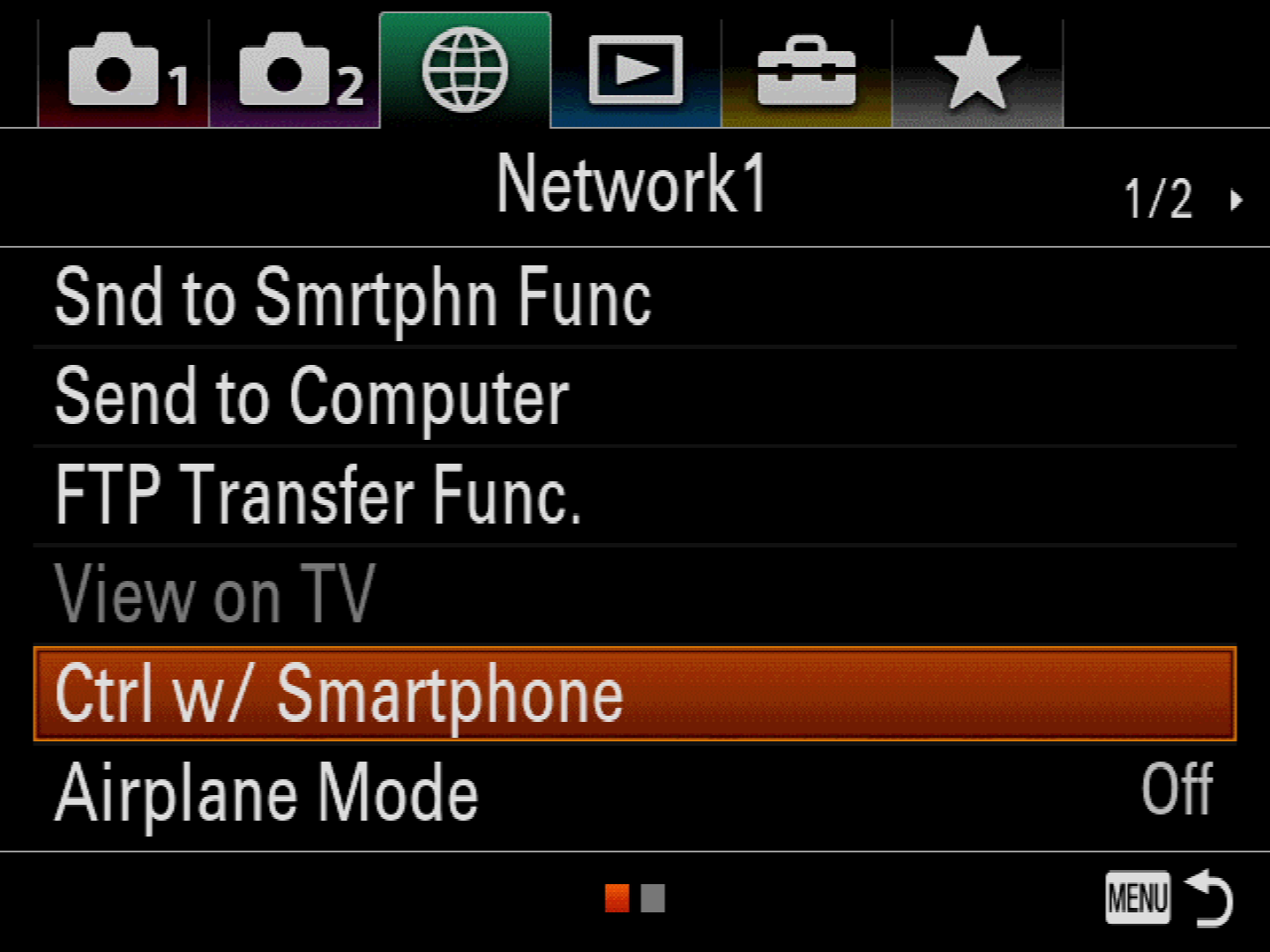
-
Make sure that the Ctrl w/ Smartphone option is set to On, then choose Connection.

-
Once the camera is ready, it will display the following screen. Tap the Scan QR Code… option in Cascable then scan the camera’s QR code to connect to it.
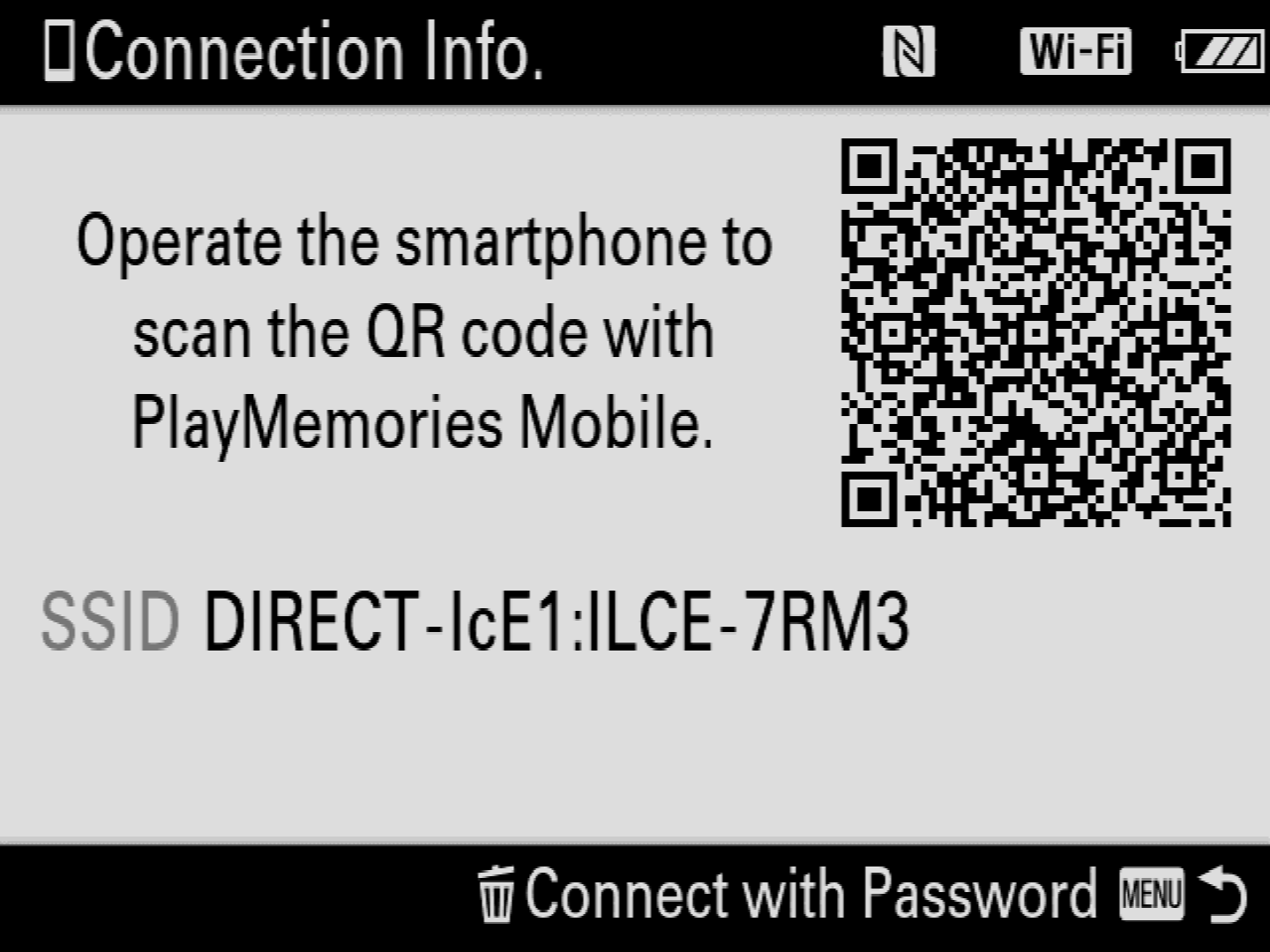
-
If you would like to to manually connect to your camera, open the Settings app and navigate to Wi-Fi, then select the camera’s WiFi network and enter the password that’s displayed on your camera’s screen once you press the
 Delete button. Once connected to your camera’s network, instruct Cascable to connect to your camera by choosing the appropriate connection method in the app.
Delete button. Once connected to your camera’s network, instruct Cascable to connect to your camera by choosing the appropriate connection method in the app.
Connecting Cascable to Your Camera: PC Remote
Some newer Sony cameras support the PC Remote connection method over WiFi. This has your camera join an existing WiFi network.
Note: The exact positioning of the menu items varies by camera model. The following screenshots are from a Sony α7R IV.
-
Press the Menu button on your camera and navigate to
 Network > PC Remote Function.
Network > PC Remote Function.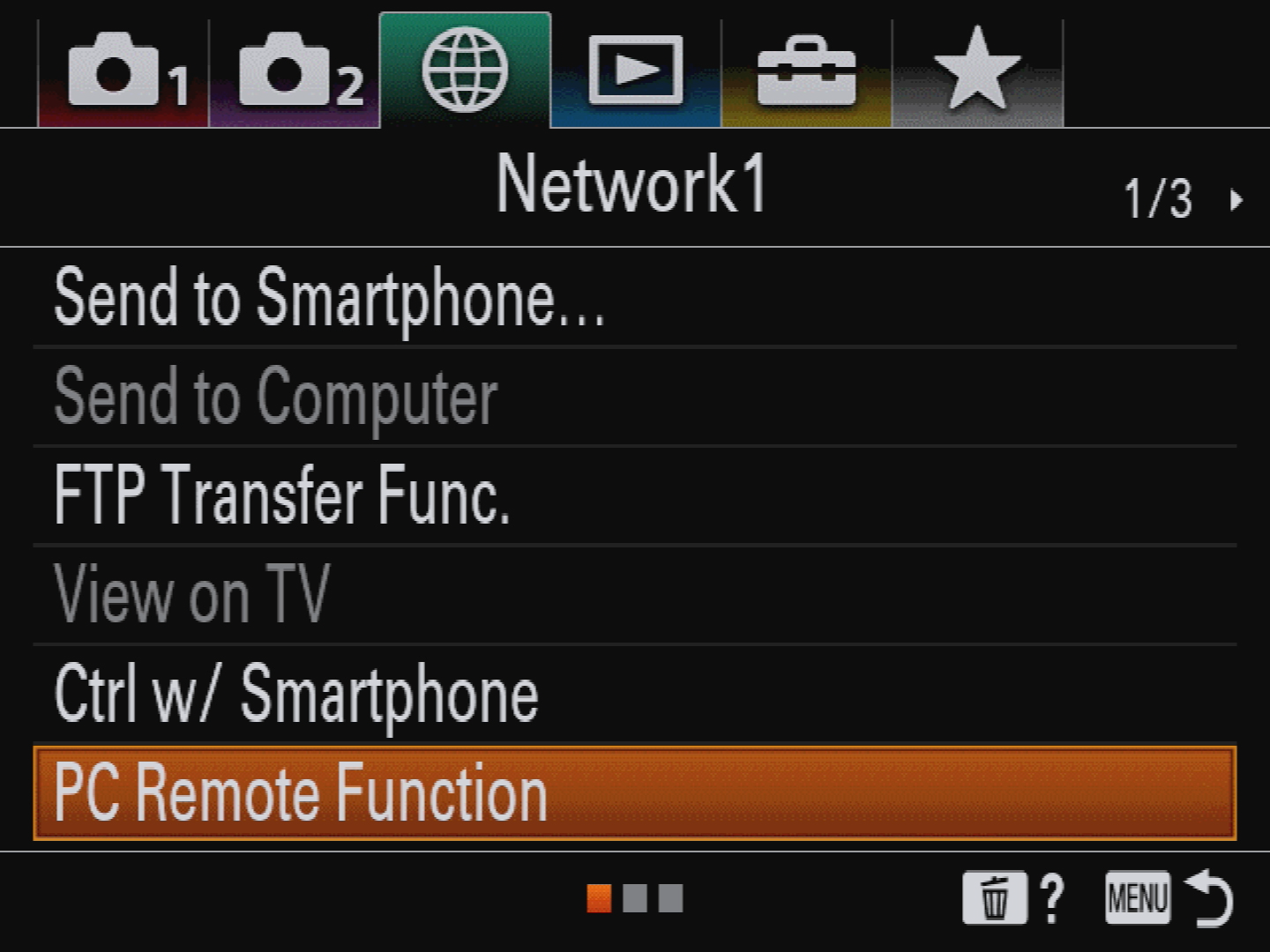
-
Make sure that the PC Remote option is set to On, then choose PC Remote Cnct Method and configure the camera to join your WiFi network using the Wi-Fi Access Point method. If you have the requisite adapters, you can also connect to Sony cameras in PC Remote mode via USB.
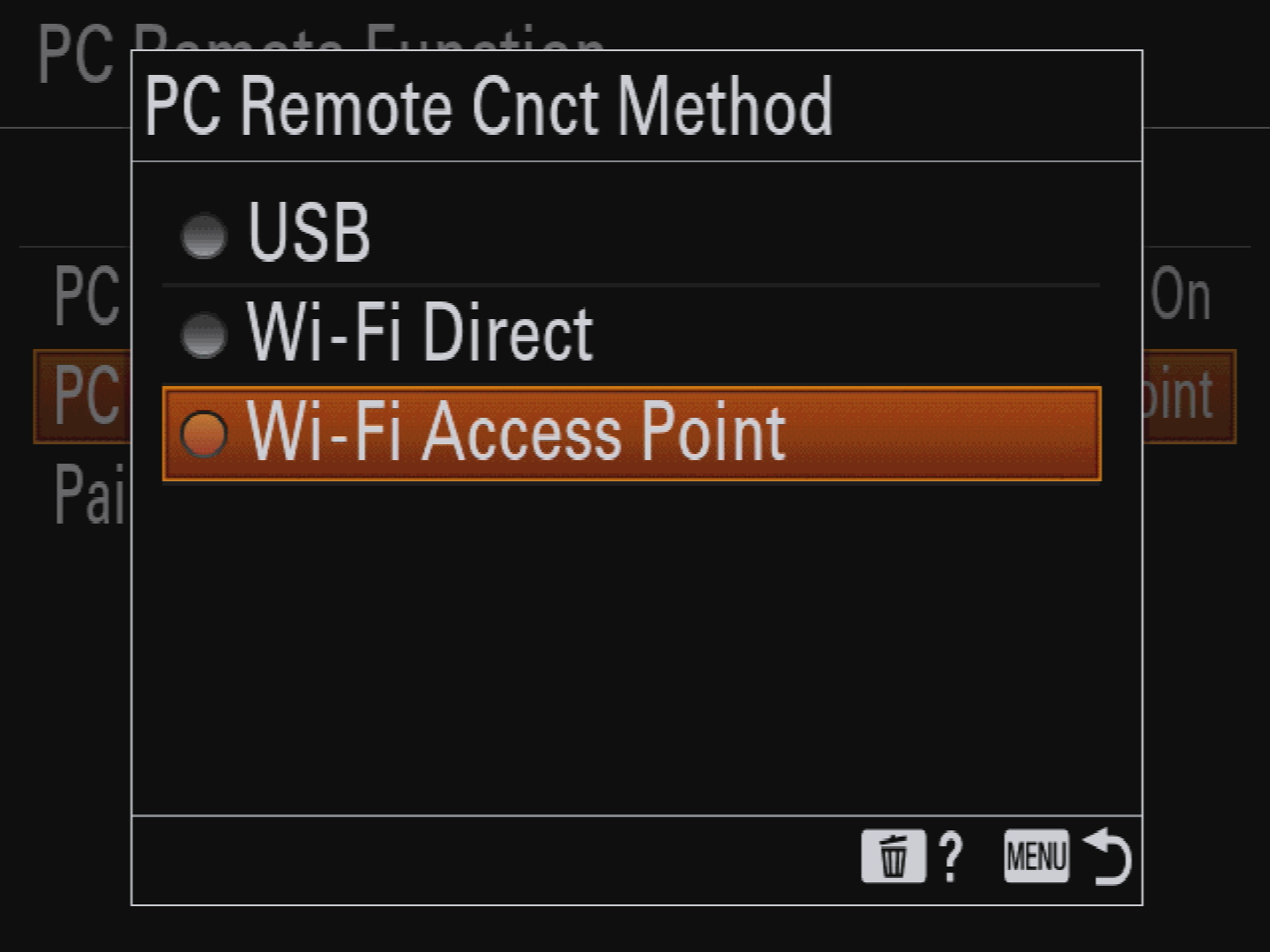
-
Once the camera is ready, it will display the following at the bottom of the PC Remote Function menu — note the “Connected via Wi-Fi. Execute an app that supports remote operation.” text.
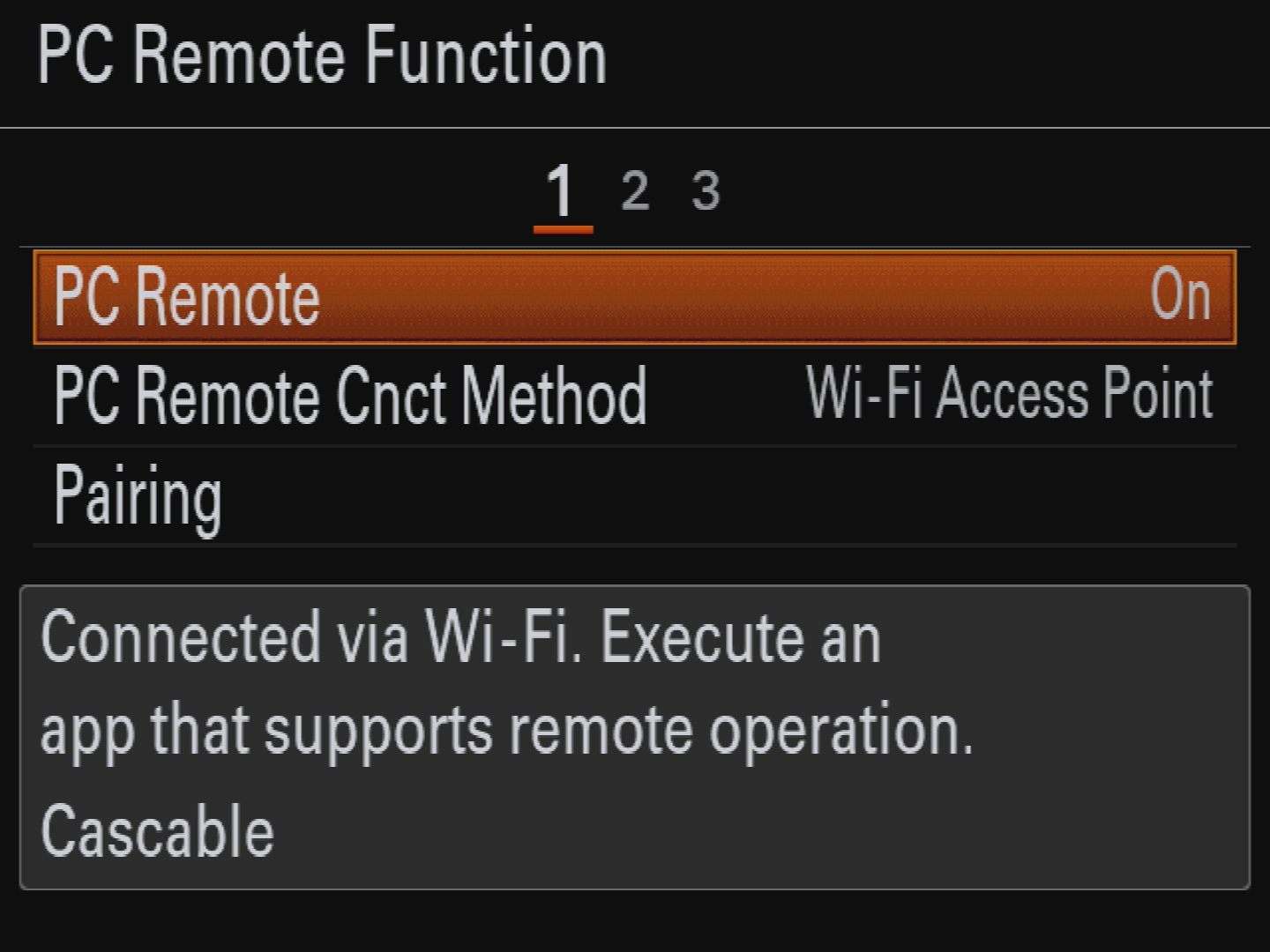
-
Open the Settings app on your iOS device and navigate to Wi-Fi, then make sure your iOS device is connected to the same network as your camera. Once done, instruct Cascable to connect to your camera by choosing the appropriate connection method in the app. If this is the first time you’ve connected your camera to Cascable, you may need to choose the Pairing option on your camera before connecting — Cascable will detect cameras in pairing mode and automatically perform the correct pairing procedure.
Troubleshooting the “Camera Already In Use” Error
Sometimes a Sony camera will cause the following error to show in Cascable:
Camera Already In Use
Your camera indicated that it is already in use by another application.
If this happens, make sure other apps aren’t trying to connect to your camera, either on your current device or on other devices on the network. If turning your camera off or on again doesn’t resolve the issue, removing the battery from your camera for a couple of seconds should clear the camera’s error state completely.
To reduce the chance of this happening, make sure you always disconnect from your camera by tapping the disconnect button in Cascable before turning off your camera or otherwise severing the hardware connection. This allows Cascable to cleanly end its session with the camera.
Stuck?
If you’re struggling to get Cascable connected to your camera, check out our troubleshooting guide.



