WiFi Connection Troubleshooting Guide
Welcome to the connection troubleshooting guide!
The process of connecting Cascable or Cascable Transfer to your camera is usually very simple. However, if you’re having trouble, this guide will walk you through a series of troubleshooting steps in increasing complexity until your problem is fixed.
Contents
- Before We Start
- Quick Summary
- The Connection Indicator
- Basic Troubleshooting
- Advanced Troubleshooting
Before We Start
- Make sure your camera is supported by Cascable and/or Cascable Transfer.
- Check that your camera’s firmware is up-to-date.
- Check that Cascable and/or Cascable Transfer are up-to-date.
- Follow the connection guide for your camera:
Cascable Studio: Connection Guides for Canon, Fujifilm, Nikon, Olympus, Panasonic, Sony
Cascable Transfer for Mac: Connection Guides for Canon, Nikon, Olympus, Sony
Quick Summary
Using a WiFi network generated by your camera will avoid most issues. If you can’t do that:
- Make sure no other applications on the network are trying to connect to your camera.
- Make sure your camera is configured correctly and is successfully connecting to your WiFi network.
- For Canon users, make sure your firewall allows UDP ports 5353 and 1900, and allows TCP port 15740.
- For Nikon users, make sure your firewall allows TCP port 15740.
- For Sony users, make sure your firewall allows UDP port 1900, and allows TCP port 8080.
- If in doubt, turn everything off and back on again!
For in-depth discussion, see the other sections of this guide.
The Connection Indicator
Cascable Studio
In Cascable Studio the Connection Indicator is located at the top of the remote control screen on iPhone, and at the top left of all screens on iPad and Mac.

You can tap on the Connection Indicator to adjust connection settings, connect to a camera (if Cascable isn’t set to connect automatically) and disconnect from the connected camera.
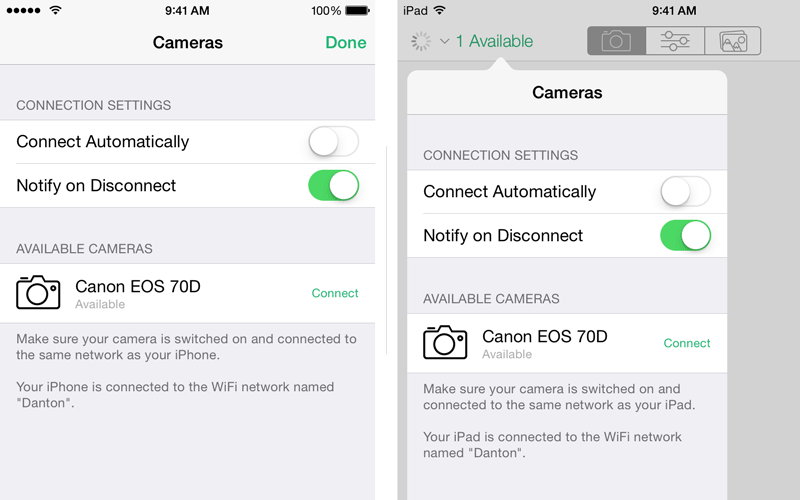
The Connection Indicator has various states to provide you with at-a-glance information:
 |
Cascable is searching for cameras, but none are available at the moment. |
 |
Cascable has found a camera. Only displayed if Cascable is not set to connect automatically. |
 |
Cascable is connecting to a camera. |
 |
Cascable is connected to a camera. The camera's name and battery level are displayed. |
Cascable Transfer for Mac
In Cascable Transfer, the connection status is shown in a couple of places. Firstly, when Cascable Transfer is searching for a camera it is shown on the screen below. Helpfully, this screen also shows you the Wi-Fi network that your Mac is connected to:
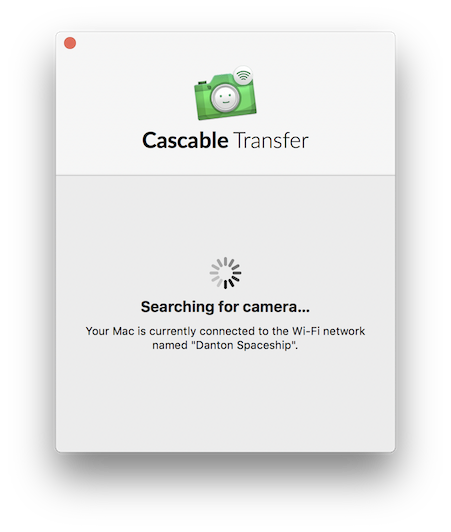
Cascable Transfer’s ‘Searching for camera’ Screen
Once Cascable Transfer has connected to your camera, your camera’s name and battery level are shown in the title bar of the main Cascable Transfer window:
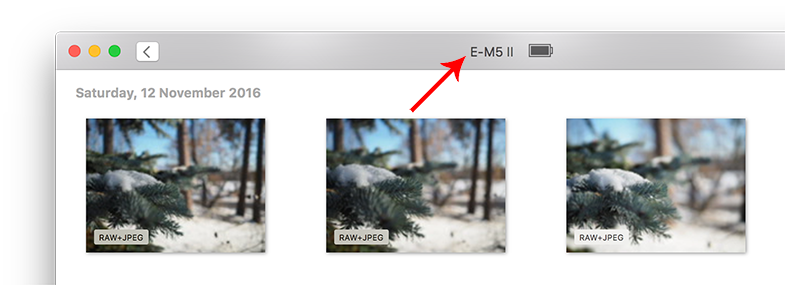
Cascable Transfer Camera Status Indicator
Basic Troubleshooting
If you’re having trouble getting Cascable or Cascable Transfer connected to your camera, most problems can be resolved with the following steps:
- Make sure your camera is supported by supported by Cascable and/or Cascable Transfer.
- Make sure your camera, Cascable and/or Cascable Transfer are up-to-date.
- Make sure there are no other “competing” applications running on your network, such as Canon’s EOS Utility.
- Turn your camera off, wait a few seconds, then switch it back on again.
- If you’re trying to connect Cascable Studio to your camera, make sure your iOS device and camera are connected to the same network, or that your iOS device is connected to the network generated by your camera.
If you’re trying to connect Cascable Transfer for Mac to your camera, make sure your Mac and camera are connected to the same network, or that your Mac is connected to the network generated by your camera.
If you’re still having trouble, follow the advanced troubleshooting steps below.
Advanced Troubleshooting
If Cascable can’t see your camera, follow the checklist named Cascable/Cascable Transfer Can’t See My Camera. If Cascable can see your camera but fails to connect to it, follow the checklist named Cascable/Cascable Transfer Can See My Camera, But Can’t Connect.
Checklist: Cascable/Cascable Transfer Can’t See My Camera
Follow each one of these steps in turn, checking to see if Cascable/Cascable Transfer can see your camera after each one.
If you’re connecting to a WiFi network generated by the camera itself, skip straight to step 2.
Step 1
If the camera joins the WiFi network before Cascable/Cascable Transfer, sometimes the camera’s “I’m here!” notification can get missed. To avoid this, connect your iOS device (Cascable) or Mac (Cascable Transfer) to the network and launch Cascable/Cascable Transfer before switching on the camera’s WiFi.
Steps
- Switch off your camera’s WiFi.
- While the camera’s WiFi (or the whole camera) is off, connect your iOS device or Mac to the network your camera will connect to.
- Once the iOS device or Mac are connected, launch Cascable/Cascable Transfer.
- Switch on your camera’s WiFi and attempt to connect to it.
Step 2
If you’re not using a Canon camera, skip straight to Step 3.
The camera may not be connecting to your WiFi network correctly. To verify this, look at the camera.
For cameras that do not have a top screen, detailed WiFi status is displayed on the LCD display on the back of the camera.
For cameras that have a top screen, the WiFi status is displayed in two sections — a textual section that displays Wi-Fi ON or Wi-Fi OFF, and an icon resembling an antenna just above the text.
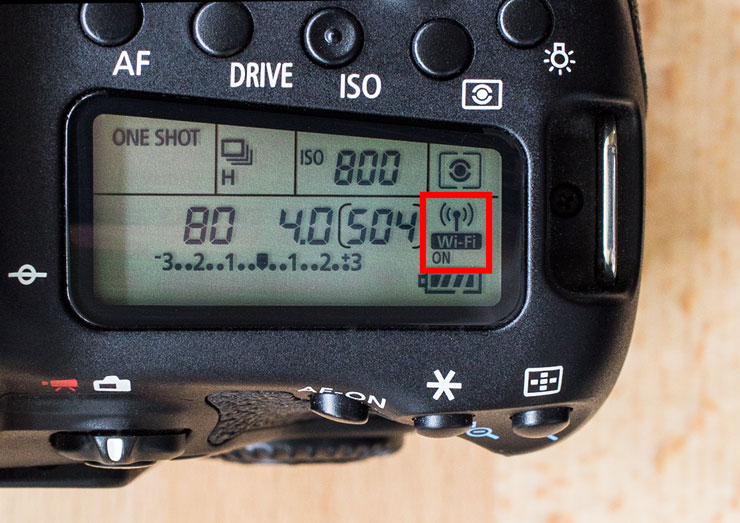
The camera’s WiFi status is displayed on the top screen if it has one, indicated here in red.
- If the text reads Wi-Fi ON and the antenna is not flashing, the camera is connected to a WiFi network and an application is connected to and controlling it.
- If the text reads Wi-Fi ON and the antenna is flashing, the camera is connected to a WiFi network and is waiting for an application to connect to it. When in this state, Cascable should be able to see and connect to the camera.
- If the text reads Wi-Fi ON and is flashing and the antenna is flashing, that means the camera failed to connect to a WiFi network. Cascable will not be able to see the camera in this case. Check the camera for a description of the error.
- If the text reads Wi-Fi OFF, the camera’s WiFi is switched off completely.
Note: Some cameras (notably the Canon EOS 6D and 70D) will only wait for an application to connect to it in state 2 for so long before timing out and failing into state 3. If this happens, switch the WiFi or the camera itself off and on to have the camera connect again.
Step 3
Your network’s firewall may be blocking the broadcasts that Canon and Sony cameras transmit to allow other devices (such as your iOS device or Mac) to discover them. If this is the case, you or your network’s administrator will need to adjust the firewall to allow these broadcasts through.
If adjusting the network’s firewall is not possible, having your camera broadcast its own WiFi network will allow you to connect directly.
Canon Cameras
If your Canon camera is connecting using the Remote Control (EOS Utility) method, your network needs to allow mDNS (known on Apple systems as Bonjour) packets through. mDNS uses UDP packets on port 5353.
If your Canon camera is connecting using the Connect to Smartphone method, your network needs to allow SSDP packets through. SSDP uses UDP packets on port 1900.
Sony Cameras
For your Sony camera to be discovered, your network needs to allow UPnP packets through, UPnP uses UDP packets on port 1900.
For more information on configuring your network, consult your equipment’s user guide.
Step 4
If you’re using Cascable Transfer for Mac, skip straight to Step 5.
Your iOS device may have damaged network settings. You can reset them in Settings.
Note: Following these steps will reset your network settings, which will cause your iOS device to forget all previously known WiFi network passwords and any manually entered IP settings.
Steps
- Open the Settings app on your iOS device.
- Navigate to General > Reset > Reset Network Settings.
- Enter your passcode and confirm the reset.
- Once the process is complete, reconnect to the correct WiFi network.
- Tap the Cascable icon to launch it, then attempt to connect to your camera.
Step 5
If Cascable/Cascable Transfer still can’t see your camera, check with the manufacturer’s own app, if available. If that app can’t see it either, there may be a problem with your camera or your iOS device. Consult the manufacturer for more assistance.
If the manufacturer’s app can see your camera, you may have found a problem with Cascsable/Cascable Transfer. Please gather as much information as you can about your network and camera configuration and get in touch using the button at the bottom right of this page so we can help you out.
Checklist: Cascable/Cascable Transfer Can See My Camera, But Can’t Connect
Follow each one of these steps in turn, checking to see if Cascable or Cascable Transfer can connect to your camera after each one.
Step 1
If Cascable or Cascable Transfer are taking a long time to connect before failing, it’s possible that another piece of software on the network is attempting to connect to your camera. The camera can only accept one connection at a time, so if other software gets there first Cascable/Cascable Transfer won’t be able to get in.
Check other computers and devices on your network for software that may be attempting to connect. Common offenders include:
- Canon EOS Utility will attempt to automatically connect to your camera if the
 icon is present on your Mac’s menu bar or Windows PC’s task tray. Click the icon and choose Quit to exit the program.
icon is present on your Mac’s menu bar or Windows PC’s task tray. Click the icon and choose Quit to exit the program. - Adobe Lightroom will attempt to automatically connect to your camera. To stop it, choose Plug-in Manager… from Lightroom’s File menu and disable the Canon Tether plugin.
- Macs running Mac OS X 10.10 (Yosemite) or higher may attempt to connect to the camera when it’s detected on the network. Use the Image Capture application to configure the Mac not to open any applications automatically when the camera is connected.
Step 2
The camera may have turned itself or its WiFi off a short amount of time before the connection attempt.
When Cascable or Cascable Transfer are connected to a camera, it will prevent the camera from switching off automatically. However, before the app connects, the camera will switch itself off after a certain amount of time.
Some cameras (notably the Canon EOS 6D and 70D) can leave “ghosts” around on the network when switching off in this manner, causing Cascable and Cascable Transfer to see a camera that isn’t there any more.
If this happens, check your camera to make sure that it is still switched on and that the WiFi connection is still active.
Step 3
Your network’s firewall may be blocking Cascable/Cascable Transfer’s connection attempts to the camera. If this is the case, you or your network’s administrator will need to adjust the firewall to allow these connections through.
If adjusting the network’s firewall is not possible, having your camera broadcast its own WiFi network will allow you to connect directly.
Cascable/Cascable Transfer connects to Canon and Nikon cameras using TCP packets on port 15740. Cascable/Cascable Transfer connects to Sony cameras using TCP packets port 8080. Cascable/Cascable Transfer connects to Olympus cameras using on TCP packets on port 80.
For more information on configuring your network, consult your equipment’s user guide.
Step 4
If Cascable and/or Cascable Transfer still can’t see your camera, check with the manufacturer’s own app, if available. If that app can’t connect either, there may be a problem with your camera or your iOS device. Consult the manufacturer for more assistance.
If the manufacturer’s app can connect to your camera, you may have found a problem with Cascsable/Cascable Transfer. Please gather as much information as you can about your network and camera configuration and get in touch using the button at the bottom right of this page so we can help you out.



