Sony (With PlayMemories Apps) WiFi Connection Guide
Welcome to the Sony WiFi connection guide! The process of connecting Cascable Pro Webcam to your camera is usually very simple. This guide will walk you through the steps.
If you’re connecting your camera to Cascable via USB, you’ll instead want our Working with Wired Cameras guide.
Important: In order for Cascable Pro Webcam to connect to your WiFi-enabled Sony camera,
you need to install/use the

Smart Remote Control
app on your camera.
Contents
- Before We Start
- Check That Your Camera’s Firmware is Up-To-Date
- Installing Smart Remote Control
- Check That Smart Remote Control is Up-To-Date
- Connecting Cascable Pro Webcam to Your WiFi-Enabled Camera
- Stuck?
Before We Start
- Make sure your camera is supported by Cascable Pro Webcam.
- Check that your camera’s firmware is up-to-date.
- Make sure you have Smart Remote Control installed on your camera
- Check that Smart Remote Control is up-to-date.
- Check that Cascable Pro Webcam is up-to-date.
Check That Your Camera’s Firmware is Up-To-Date
Before connecting your camera to Cascable Pro Webcam, check that your camera’s firmware is up-to-date.
You can check the version of firmware that your camera is running by selecting Version from your camera’s
![]() Toolbox menu.
Head over to Sony’s Support Pages and follow the links to your camera’s model to download the latest firmware.
Toolbox menu.
Head over to Sony’s Support Pages and follow the links to your camera’s model to download the latest firmware.
Installing Smart Remote Control
Note: You will need a Sony Account to download Sony PlayMemories Camera Apps. In order for Cascable Pro Webcam to talk to your camera, you need to install Sony’s Smart Remote Control app onto your camera.
-
Press the Menu button on your camera and navigate to
 Apps > Application List > PlayMemories Camera Apps.
Apps > Application List > PlayMemories Camera Apps.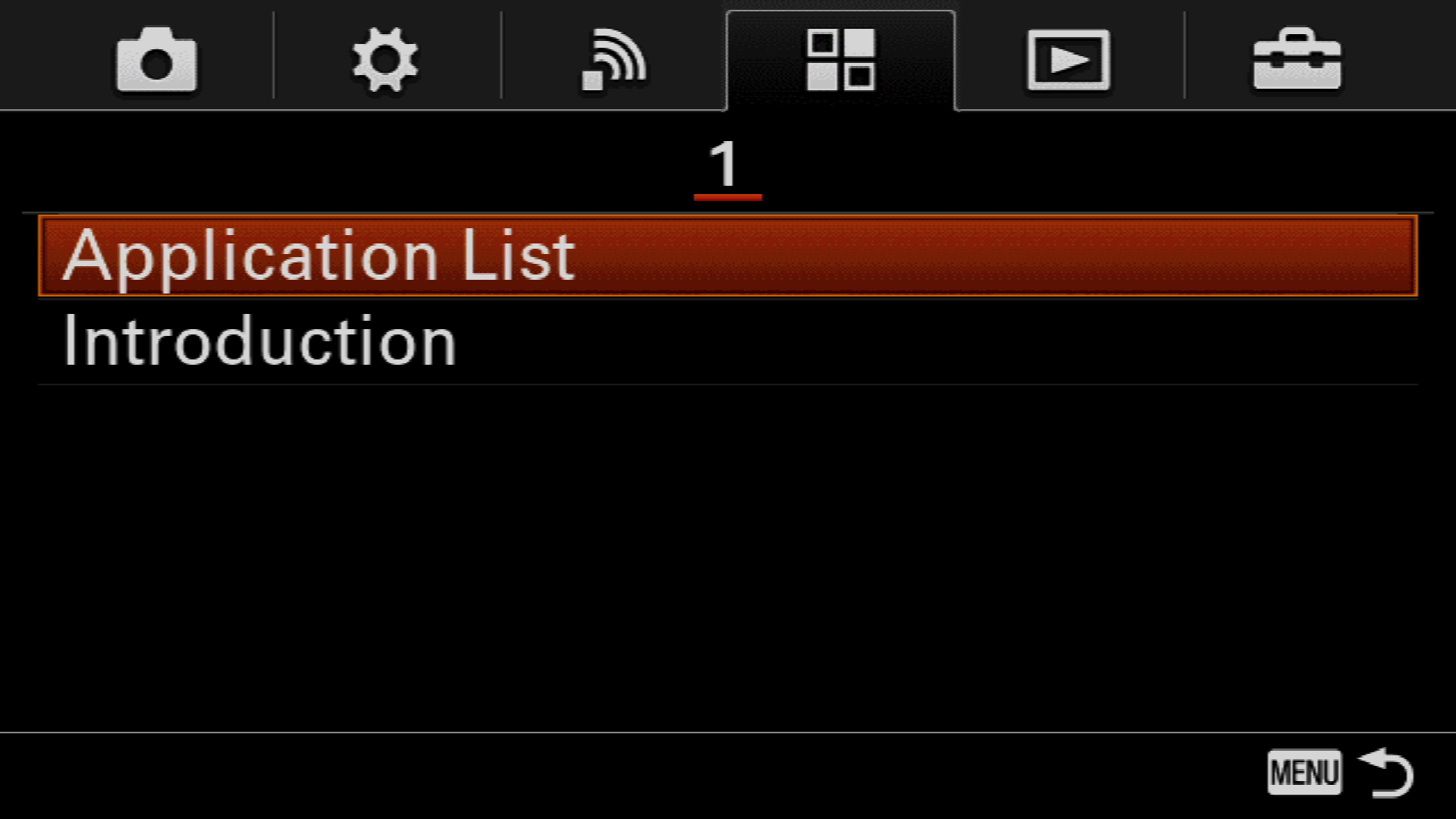

-
Your camera will search for a WiFi network; if it is not already connected, you’ll be prompted to connect to a wireless access point.
-
Once PlayMemories Camera Apps opens, find and install the Smart Remote Control app.
Check That Smart Remote Control is Up-To-Date
If you already have Sony’s Smart Remote Control app installed, you should check that it’s up-to-date.
-
Press the Menu button on your camera and navigate to
 Apps > Application List > PlayMemories Camera Apps.
Apps > Application List > PlayMemories Camera Apps. -
Your camera will search for a WiFi network; if it is not already connected, you’ll be prompted to connect to a wireless access point.
-
Once PlayMemories Camera Apps opens, navigate to the My APP tab, select the Smart Remote Control app and check that the latest version is installed.
Connecting Cascable Pro Webcam to Your Camera
-
Press the Menu button on your camera and navigate to
 Apps > Application List >
Apps > Application List >  Smart Remote Control.
Smart Remote Control.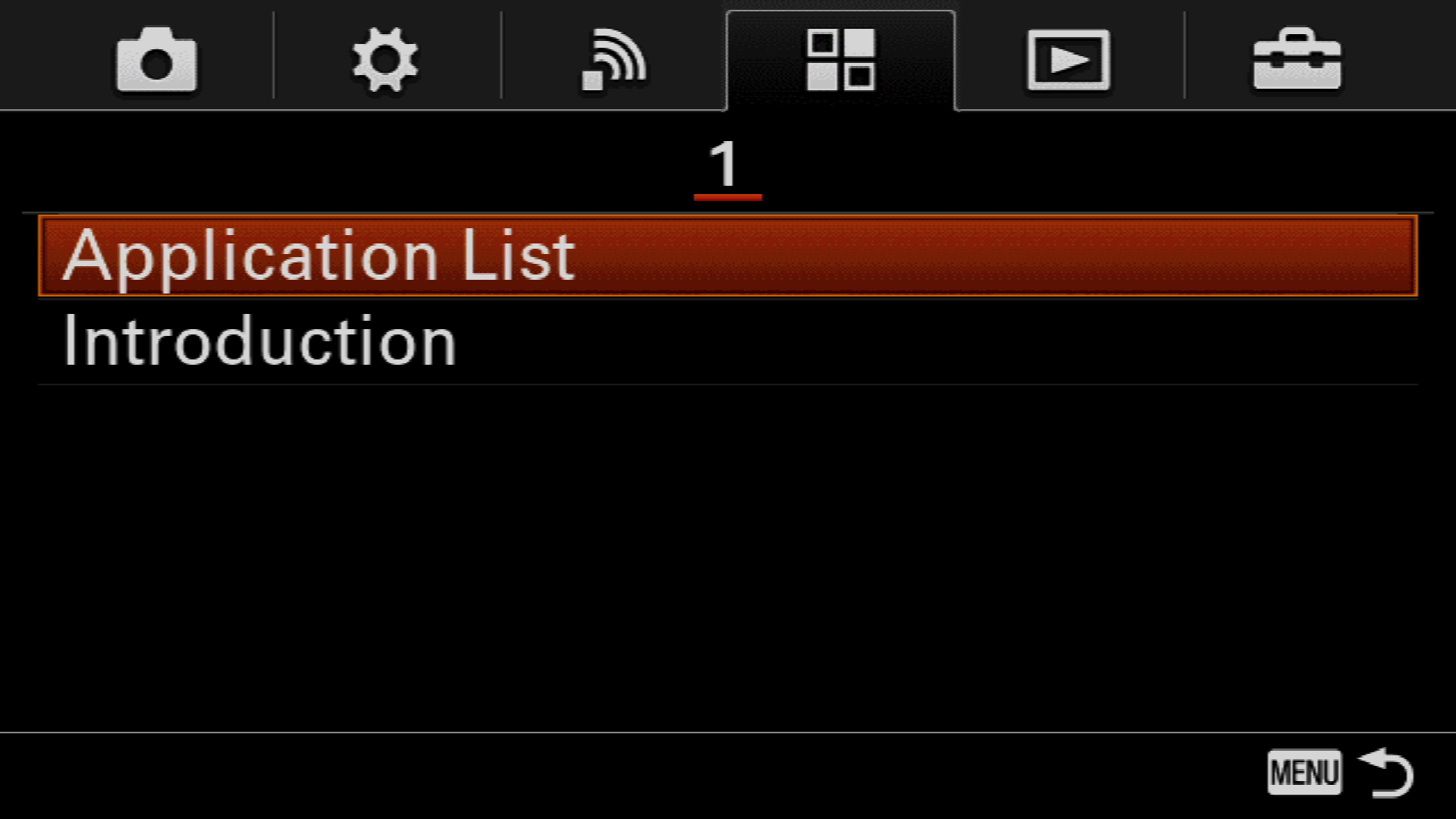
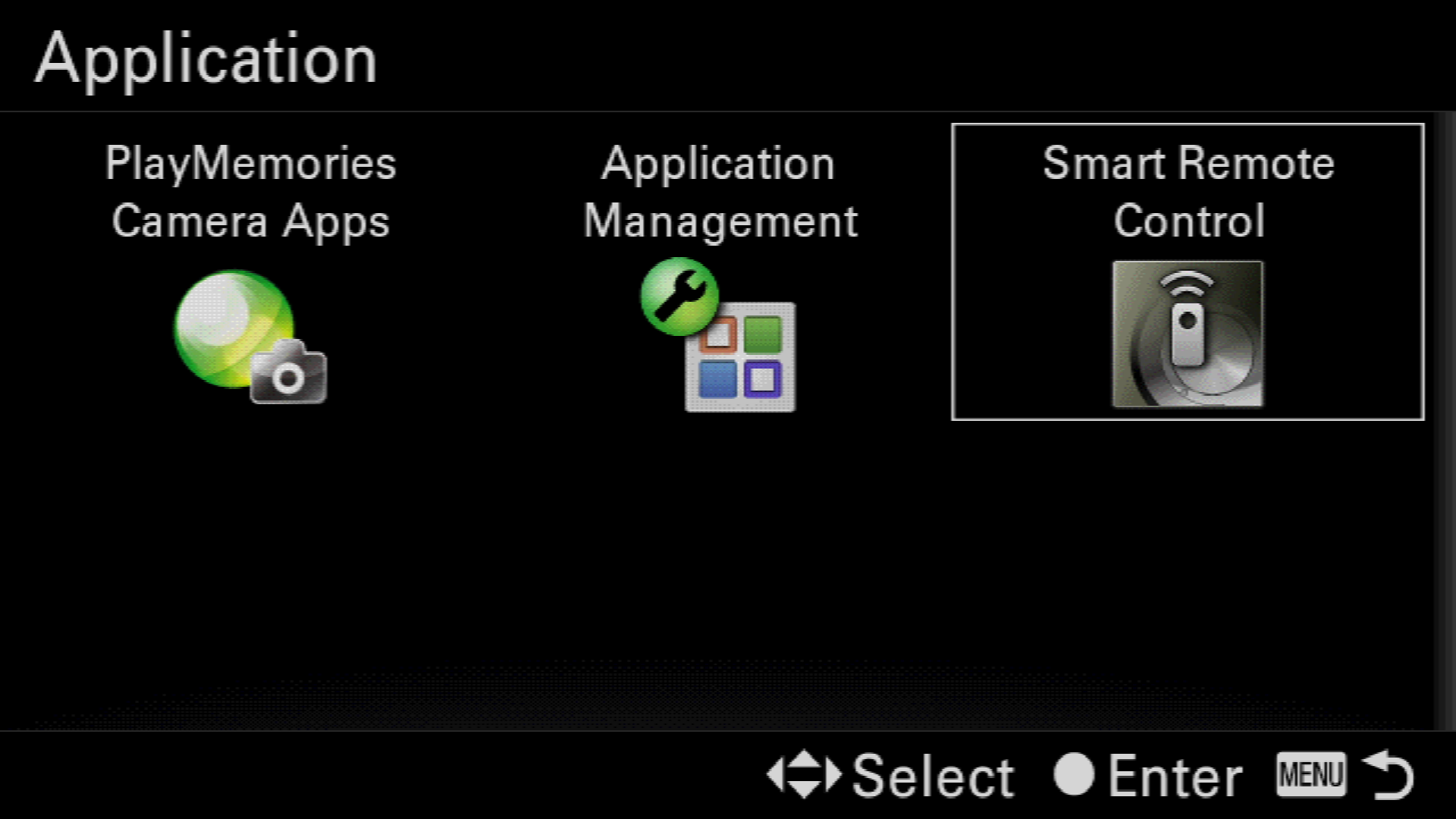
-
Once Smart Remote Control has launched, press the
 Delete button to Connect with a password.
Delete button to Connect with a password. -
On your Mac, click the
 Wi-Fi indicator in the menu bar, then select the WiFi network and enter the password that’s displayed on your camera’s screen (if any).
Wi-Fi indicator in the menu bar, then select the WiFi network and enter the password that’s displayed on your camera’s screen (if any). -
Your camera’s screen will display Connecting….
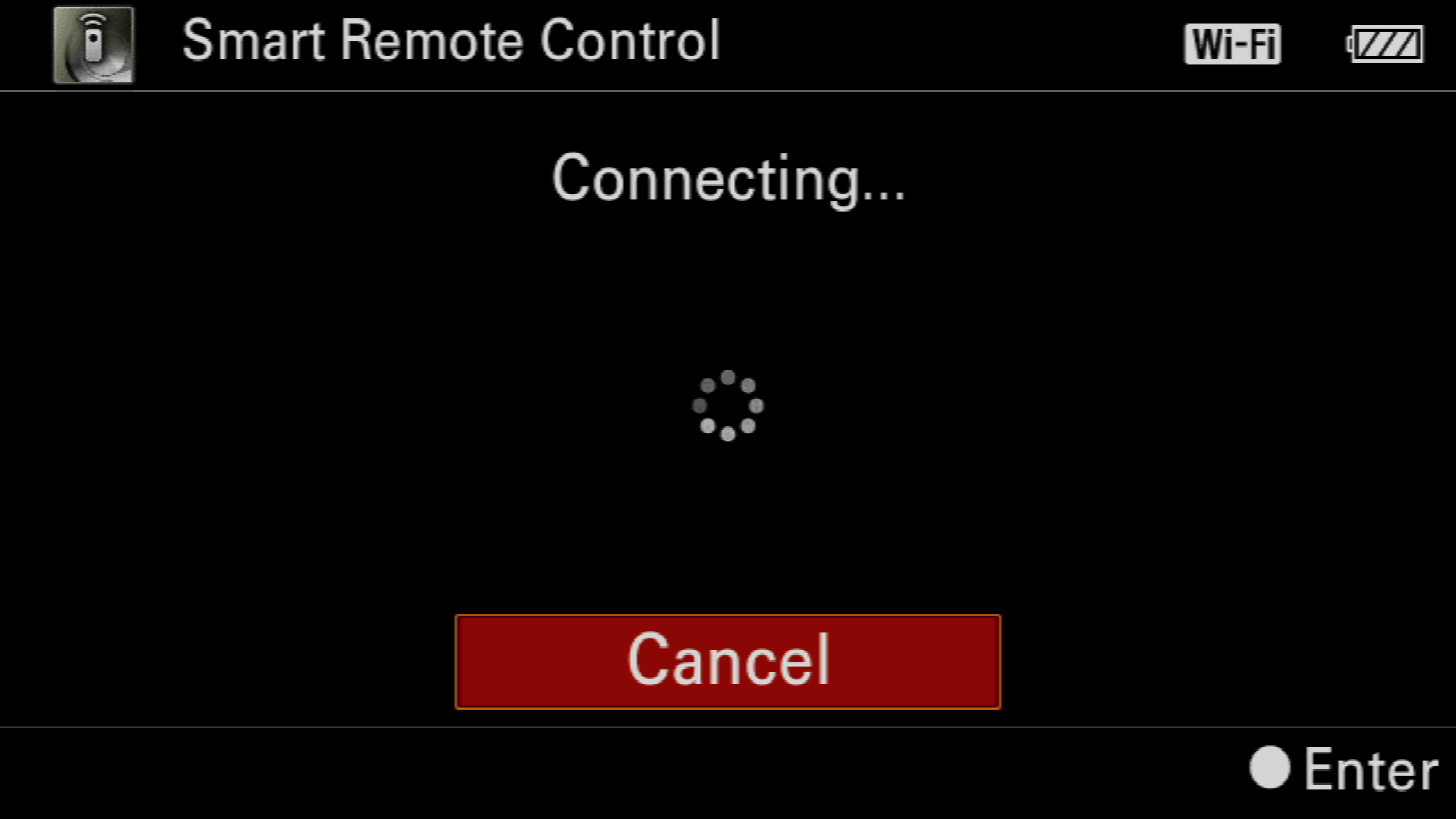
-
Launch Cascable Pro Webcam. It should automatically detect and connect to your camera. If not, click the Connect… button to search for your camera.
Stuck?
If you’re struggling to get Cascable Pro Webcam connected to your camera, check out our troubleshooting guide.



